Wundern Sie sich nicht, wir wagen einen kleinen Ausflug in die Tierwelt. Wir wollen uns nämlich mit dem Thema technische Basics für erfolgreichere Meetings, Präsentationen sowie einen einfacheren Arbeitsalltag beschäftigen. Tiere haben darauf natürlich keinen direkten Einfluss, doch denken Sie an die technischen Leistungen, die wir Menschen, inspiriert von der Tier- und Pflanzenwelt, immer wieder vollbringen: die Aerodynamik im Flugzeugbau, die stromlinienförmigen Designs von Unterwasserfahrzeugen, die Nachahmung biologischer Systeme für Entwicklungen wie Klettverschlüsse. Ganz in diesem Sinne haben wir ein paar Vergleiche gezogen, die die effiziente Nutzung von Videokonferenztools, Presentern, Suchmaschinen oder Shortcuts verdeutlichen sollen. Lassen Sie sich überraschen und entdecken Sie, was Sie sich von der bemerkenswerten Koordination der Bienen, den geschmeidigen Bewegungen der Fische oder der Metamorphose von Raupen abschauen können.

Wie im Bienenschwarm
Basic #1: Videokonferenztools
Ähnlich der beeindruckenden Anzahl von Bienen in einem Bienenstock und ihrer effektiven Zusammenarbeit und Kommunikation (diese erfolgt übrigens u.a. durch eine Kombination aus Tanzbewegungen und dem Einsatz von chemischen Signalen in Form von Pheromonen), ist es auch in einer Videokonferenz entscheidend, die Vielzahl von Teilnehmern professionell zu koordinieren. Um ein harmonisches und erfolgreiches Zusammenwirken zu ermöglichen, gilt es bei der Nutzung von Tools wie Teams, Zoom oder Google Meet alle eng verwobenen technischen Aspekte zu kennen und daraus eine harmonische Choreographie zu erstellen.
- Screen Sharing: Ein wichtiger Aspekt bei der Nutzung dieser Tools, um Präsentationen, Dokumente oder Videos zu zeigen, ist das Teilen des Bildschirms. Dies gelingt sowohl über den Desktop, also auch über mobile Apps. Beim Screen Sharing über den Desktop gibt es in der Regel spezielle Software oder Tools, die auf dem Computer installiert werden müssen. Diese Tools ermöglichen beispielsweise das Teilen des gesamten Bildschirms, bestimmter Fenster oder Anwendungen. Zudem können Benutzer häufig wählen, ob sie den Ton des Bildschirms mit übertragen möchten oder nicht. Darüber hinaus bieten einige Desktop-Tools die Möglichkeit, den geteilten Bildschirm fernzusteuern oder den Mauszeiger für andere Teilnehmer sichtbar zu machen. Desktop-Tools bieten in der Regel auch eine stabilere und zuverlässigere Verbindung, da sie direkt auf die Systemressourcen des Computers zugreifen können.
Beim Screen Sharing über eine App erfolgt das Teilen des Bildschirms hingegen über eine mobile Anwendung, die auf einem Smartphone oder Tablet installiert ist. In den meisten Fällen kann man hier entweder den gesamten Bildschirm teilen oder eine bestimmte App oder Funktion auswählen, die geteilt werden soll. Die Funktionen beim Screen Sharing über eine App sind im Vergleich zum Desktop aber möglicherweise eingeschränkter. So haben User meist weniger Kontrolle über den geteilten Bildschirm und müssen auf Funktionen wie das Fernsteuern des Bildschirms verzichten. Letztendlich hängt die Wahl zwischen dem Screen Sharing via Desktop oder App von den individuellen Anforderungen und den verfügbaren Geräten ab. - Audio- und Videofunktionen: Die meisten Tools bieten eine Option, um das Mikrofon und die Kamera ein- und auszuschalten. Um Hintergrundgeräusche zu vermeiden ist es wichtig, das Mikrofon nur dann einzuschalten, wenn man spricht. Das temporäre Stumm- bzw. Freischalten des Mikrofons funktioniert bei vielen Tools übrigens durch ein einfaches Drücken der Leertaste. Ebenso sollte die Kamera ausgeschalten sein, wenn man nicht aktiv an der Konferenz teilnimmt.
- Chat-Funktion: Chat-Funktionen ermöglichen es, während eines Meetings oder einer Präsentation Nachrichten an andere Teilnehmer zu senden. Dies kann nützlich sein, um Fragen zu stellen oder Kommentare abzugeben, ohne eine Unterbrechung hervorzurufen.
- Teilnehmerliste: Einige Tools verfügen über eine Teilnehmerliste, die es erlaubt, zu sehen, wer an einem Meeting teilnimmt. Dies kann nützlich sein, um sicherzustellen, dass alle Teilnehmer anwesend sind. Darüber hinaus können hier Fragen oder Kommentare der Teilnehmer gemanaged werden. Einige Videokonferenztools bieten eine "Hand heben"-Funktion, mit der Sie visuell signalisieren können, dass Sie etwas sagen möchten. Diese Funktion findet sich normalerweise in der Teilnehmerliste oder in den Reaktionsoptionen des Tools. Dadurch können Moderatoren oder andere Teilnehmer sehen, dass Sie das Wort ergreifen möchten.
- Meeting-Aufzeichnung: Um den Inhalt eines Online-Meetings einfach speichern und anschließend teilen zu können, gibt es die Option ein Gespräch bzw. eine Präsentation aufzuzeichnen. Wichtig: Die Teilnehmer sollten vorab über die Aufzeichnung informiert werden!
- Internetverbindung: Für einen reibungslosen Ablauf ist eine stabile Internetverbindung essentiell. Es wird empfohlen, eine Verbindung mit mindestens 1,0 MBit/s herzustellen, um eine gute Qualität der Audio- und Videoübertragung zu gewährleisten.
- Gerätekompatibilität: Bevor man ein Online-Meeting bzw. eine Online-Präsentation startet, sollte man prüfen, ob Geräte und Tool kompatibel sind. Die meisten Tools sind auf Desktop-Computern und Laptops verfügbar, aber es gibt auch mobile Versionen für Smartphones und Tablets.
Schon gewusst? Mit presono können Sie überall und bei jeder Gelegenheit mit oder ohne Internetverbindung präsentieren! Die passende App können Sie hier downloaden. - Sicherheitsfunktionen: Damit Meetings und Präsentationen privat bleiben und nicht von unerwünschten Personen eingesehen werden, ist es wichtig auf Sicherheitsfunktionen wie verschlüsselte Verbindungen und Passwortschutz zu achten.

Der Elefant im Porzellanladen
Basic #2: Der Presenter
Die Verwendung eines Presenters macht viele Vortragende nervös. Muss es allerdings nicht, denn einen Vortrag mit einem Gerät zu steuern, welches das Bedienen von Tastatur oder Maus unnötig macht, kann eine große Erleichterung sein. Der Presenter wird per USB bzw. Bluetooth an den Computer angeschlossen und bietet Tasten zur intuitiven Steuerung der Präsentation, darunter das Vor- und Zurückblättern von Folien sowie das Starten und Stoppen von Videos. Damit Sie damit nicht unbeholfen wie ein Elefant im Porzellanladen wirken, finden Sie hier Step by Step alle Schritte zur Nutzung eines Presenters an einem Computer:
Stellen Sie sicher, dass der Presenter mit dem Computer verbunden ist: Der Presenter wird per USB-Stick oder Bluetooth mit dem Computer verbunden. Anschließend wird das Gerät von Windows oder Mac automatisch erkannt.
Starten Sie die Präsentationssoftware auf Ihrem Computer.
Auf der Suche nach der für Sie optimalen Präsentationssoftware? Hier finden Sie einen Überblick über die besten Tools!Wählen Sie den Presenter als Eingabegerät: In den Einstellungen der Präsentationssoftware sollten Sie die Option finden, das Eingabegerät auf den Presenter zu ändern. Der Presenter wird als „Externes Gerät“ oder „Zeigestab“ angezeigt.
Testen Sie den Presenter: Starten Sie Ihre Präsentation und testen Sie die Tasten des Presenters, um sicherzustellen, dass sie wie erwartet funktionieren. Sie sollten in der Lage sein, vorwärts und rückwärts zu blättern, Videos zu starten und zu stoppen und andere Funktionen der Präsentationssoftware zu steuern.
Halten Sie den Presenter in Reichweite: Platzieren Sie den Presenter in Reichweite und stellen Sie sicher, dass er von keiner anderen Hardware verdeckt werden kann. So bleiben Ihnen peinliche Suchvorgänge erspart.
Nutzen Sie den Presenter als Maus: Einige Presenter, wie beispielsweise der Logitech Spotlight, bieten zusätzlich zur Präsentationssteuerung die Möglichkeit, den Presenter frei zu bewegen und damit die Maus am Bildschirm zu steuern. Dank dieser „Gesture Control“ können Sie nicht nur problemlos durch Ihre Folien navigieren, sondern auch auf Buttons und andere interaktive Elemente auf dem Bildschirm klicken.
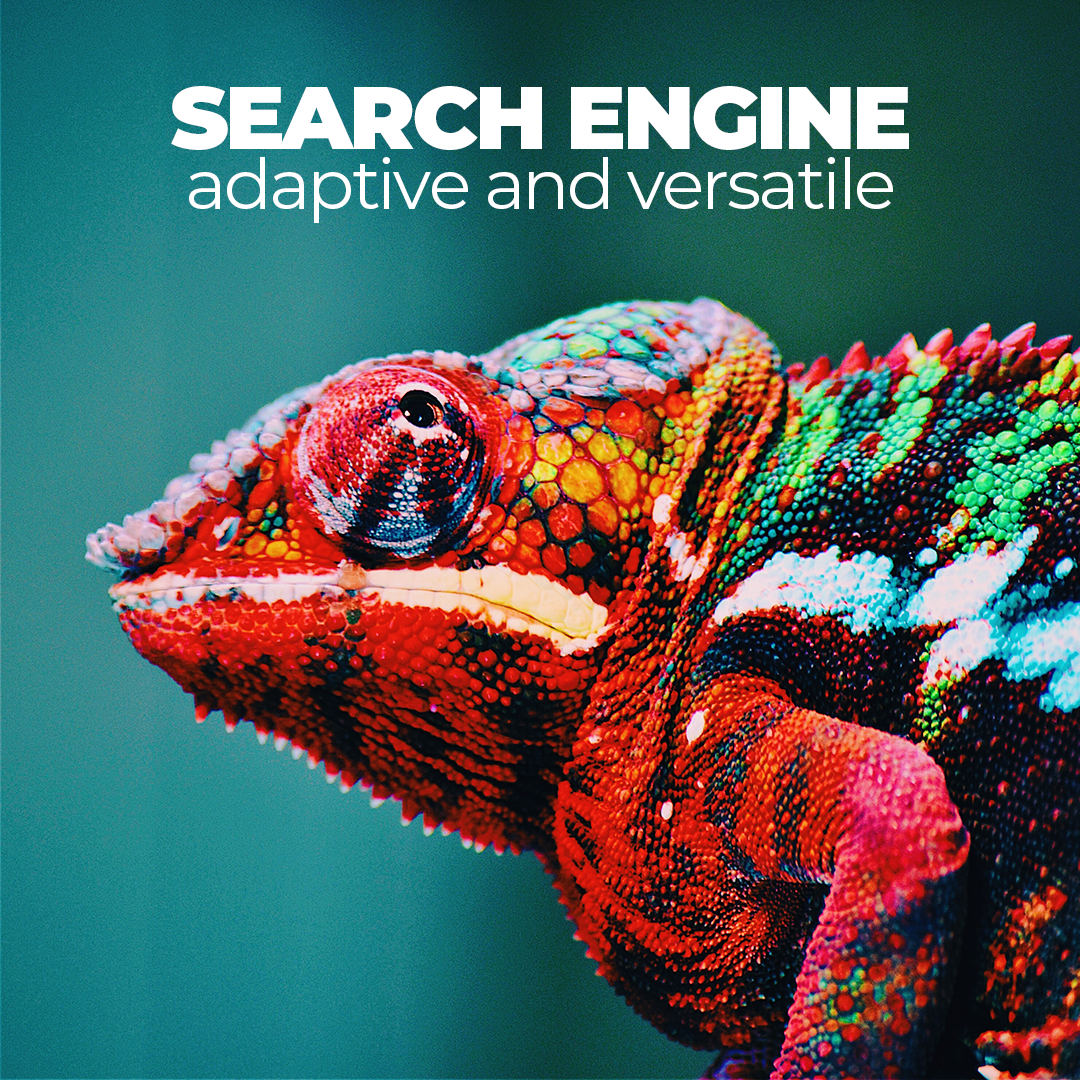
Der Chamäleon-Effekt
Basic #3: Suchmaschinen und Extratools
So wie sich ein Chamäleon an seine Umgebung anpasst, passt sich auch Suchmaschinen wie Google oder Bing durch die Sammlung von Informationen über das Suchverhalten, die Nutzung von Diensten und andere Aktivitäten an, um personalisierte Erfahrungen anzubieten. Um bei der Nutzung zu optimalen Ergebnissen zu kommen und Ihre Effizienz in Sachen Recherche und Organisation für Präsentationen oder andere Aufgaben zu steigern, kann es hilfreich sein über folgende Tool-Basics inklusive Tipps für objektivere Suchergebnisse Bescheid zu wissen:
- Verwenden Sie präzise Suchbegriffe: Um die Ergebnisse Ihrer Online-Suche zu verbessern, sollten Sie präzise Suchbegriffe verwenden, die die relevanten Schlüsselwörter enthalten. Dabei können Sie die Suche durch Hinzufügen von „site:abc.de" auf eine bestimmte Website beschränken oder durch Hinzufügen von Anführungszeichen „abc“ eine genaue Übereinstimmung mit einem Wort, einer Phrase oder deinem Satz erzielen.
- Nutzen Sie Suchoperatoren: Suchmaschinen wie Google und Bing bieten eine Reihe von Suchoperatoren, die die Suche verfeinern und die Ergebnisse genauer auf Ihre Bedürfnisse abstimmen können. Einige Beispiele sind „OR“ (für alternative Suchbegriffe), „title:“ (für die Suche nach einem bestimmten Titel), „intitle:“ (für die Suche nach einem bestimmten Titel im Text) und „inurl:“ (für die Suche nach einer bestimmten URL).
- Speichern Sie auf der Cloud: Google Drive oder OneDrive sind kostenlose Cloud-Speicher-Tools, die es Benutzern ermöglichen, ihre Dateien online zu speichern, zu teilen und zu bearbeiten sowie von unterschiedlichsten Geräten darauf zuzugreifen. Google bietet darüber hinaus auch eine kostenlose Online-Office-Suite, mit der Sie Dokumente, Tabellen und Präsentationen erstellen und bearbeiten können.
- Planen Sie mit Kalender-Optionen: Google Kalender und Microsoft Outlook sind kostenlose Tools, mit denen Sie Ihre Termine und Aufgaben organisieren und verwalten können. Sie können Ereignisse hinzufügen, Erinnerungen einrichten und den Kalender mit anderen teilen. Großes Plus: Die Kalender synchronisieren sich mit Ihren Emails.
- Suchen Sie via Google Chrome: Google Chrome ist ein schneller und zuverlässiger Webbrowser, der viele nützliche Funktionen bietet, wie z.B. das Speichern von Passwörtern, das Blockieren von Werbung und das Öffnen von Tabs, die Sie zuletzt geschlossen haben. Über die Einstellungen können Sie zudem Themen wie Datenschutz, Sprachen & Co personalisieren.
- Optimieren Sie Ihre Effizienz mit Tastenkombinationen: Tastenkombinationen wie Strg + Tab / Strg + Shift + Tab (bzw. am Mac ⌘ Cmd + T / ⌘ Cmd + ↑ Shift + T) können Ihnen helfen, schnell zwischen verschiedenen geöffneten Anwendungen oder Tabs zu wechseln. Dies kann Zeit sparen und Ihre Effizienz steigern.
- Sorgen Sie für objektivere Suchergebnisse: Die Personalisierung von Suchergebnissen durch Suchmaschinen bedeutet, dass die Ergebnisse auf den individuellen Benutzer zugeschnitten werden. Dies kann dazu führen, dass verschiedene Benutzer bei denselben Suchanfragen unterschiedliche Ergebnisse erhalten. Um personalisierte Faktoren zu minimieren, können Sie verschiedene Maßnahmen ergreifen, wie beispielsweise das Löschen des Suchverlaufs, das Deaktivieren der personalisierten Werbung oder das Durchsuchen der Suchergebnisse in einem privaten bzw. anonymen Browserfenster.

Wie ein Fisch im Wasser
Basic #4: Shortcuts
So elegant und geschmeidig wie Fische durchs Wasser gleiten, können Sie sich Dank einer Vielzahl an Tastenkombinationen auch durch Ihren Arbeitsalltag am Computer navigieren. Anstatt also die Maus zu verwenden oder mehrere Klicks auszuführen, sorgen Shortcuts dafür, dass sie schnell und effizient zwischen Anwendungen wechseln, Texte markieren, kopieren und einfügen sowie viele weitere Aktionen ausführen können. Folgend finden Sie eine Liste an Shortcuts, die unter anderem auch bei der Erstellung neuer Präsentationen und Slides sehr hilfreich sein können.
Good to know: Auf Mac-Computern wird die Command-Taste (⌘) häufig verwendet, um Tastaturbefehle auszuführen, ähnlich wie die Strg-Taste unter Windows.
- Strg-C und Strg-V bzw. Command-C (⌘C) und Command-V (⌘V): Diese Tastenkombinationen werden verwendet, um Text oder andere Inhalte zu kopieren bzw. einzufügen.
- Strg-X bzw. Command-X (⌘X): Diese Tastenkombination wird verwendet, um Text oder andere Inhalte auszuschneiden.
- Strg-Z bzw. Command-Z (⌘Z): Diese Tastenkombination wird verwendet, um den letzten Befehl rückgängig zu machen.
- Alt-Tab bzw. Command-Tab (⌘Tab): Mit dieser Tastenkombination können Sie zwischen geöffneten Anwendungen wechseln.
- Command-Space (⌘Leertaste): Diese Tastenkombination öffnet das Spotlight-Suchfeld, mit dem Sie Dateien, Anwendungen und andere Inhalte auf Ihrem Mac suchen können.
- Alt-Taste bzw. Optionstaste (⌥): Sie wird verwendet, um spezielle Zeichen und Symbole einzugeben – diese können je nach Systemeinstellungen variieren.
- Strg-Taste bzw. Control-Taste (⌃): Sie wird häufig zusammen mit anderen Tasten verwendet, um bestimmte Aktionen auszuführen wie zum Beispiel: \ \ – Control + A bewegt den Cursor zum Anfang der aktuellen Zeile. \ \ – Control + E bewegt den Cursor ans Ende der aktuellen Zeile.\ \ – Control + P bewegt den Cursor zur vorherigen Zeile.\ \ – Control + N bewegt den Cursor zur nächsten Zeile.\ \ – Control + Mausklick öffnet ein Kontextmenü mit zusätzlichen Optionen.
- Strg-A bzw. Command-A (⌘A): Markiert alle Elemente in einem Dokument oder Fenster.
- Strg-F bzw. Command-F (⌘F): Öffnet die Suchfunktion, um nach einem bestimmten Begriff oder einer bestimmten Phrase in einem Dokument oder einer Webseite zu suchen.
- Alt-F4 bzw. Command-H (⌘H): Versteckt das aktive Fenster.
- Alt-Leertaste bzw. Command-M (⌘M): Minimiert das aktive Fenster.
- Strg-N bzw. Command-N (⌘N): Öffnet ein neues Fenster oder Dokument bzw. einen neuen Ordner in der aktiven Anwendung.
- Strg-P bzw. Command-P (⌘P): Öffnet das Druckmenü, um das aktuelle Dokument oder die aktuelle Webseite zu drucken.
- Alt-F4 bzw. Command-Q (⌘Q): Beendet die aktive Anwendung.
- Strg-S bzw. Command-S (⌘S): Speichert das aktuelle Dokument oder die aktuelle Datei.
- Strg-W bzw. Command-W (⌘W): Schließt das aktive Fenster oder die aktive Registerkarte.
Es gibt jedoch noch viele weitere Tastenkombinationen, die auf verschiedenen Systemen und in verschiedenen Anwendungen nützlich sein können. Es lohnt sich also, sich mit den Kurzbefehlen vertraut zu machen, die Sie am häufigsten verwenden.
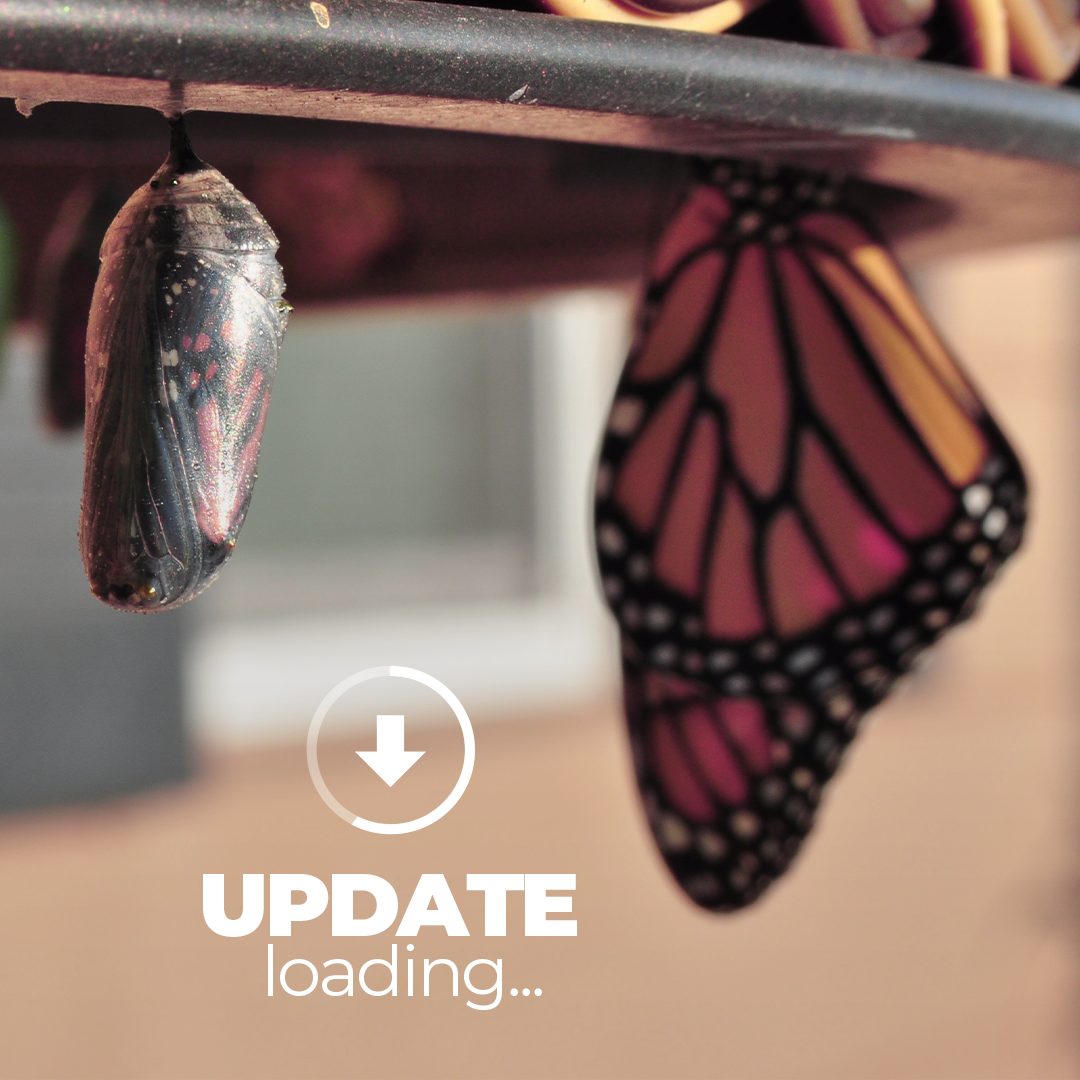
Raus aus dem Schmetterlingskokon
Basic #5: Software-Updates
Ähnlich wie der Schmetterling, der aus seinem Kokon schlüpft und sich in eine bessere Version seiner selbst verwandelt, können Sie durch das regelmäßige Aktualisieren Ihrer (Präsentations-)Software positive Veränderungen und signifikante Verbesserungen erzielen. Denn damit stellen Sie sicher, dass Sie über die neuesten Funktionen und Sicherheitsupdates verfügen und tragen darüber hinaus zu einer effizienteren Version Ihres digitalen Arbeitsumfelds bei. Folgend finden Sie einige Tipps für Software-Updates.
- Aktivieren Sie automatische Updates: Viele Software-Anwendungen haben eine Option für automatische Updates. Aktivieren Sie diese Funktion, um sicherzustellen, dass Sie die neuesten Versionen der Anwendungen erhalten.
- Prüfen Sie regelmäßig auf Updates: Besuchen Sie beim Fehlen automatischer Updates die Website des Anbieters, melden Sie sich für den Newsletter an oder nutzen Sie den Update-Check innerhalb der Anwendung.
- Deinstallieren Sie alte Versionen: Deinstallieren Sie alte Versionen von Anwendungen, die Sie nicht mehr benötigen. Dadurch können Sie Speicherplatz sparen und sicherstellen, dass Sie nur die neuesten und sichersten Versionen verwenden.
- Verwenden Sie seriöse Quellen: Laden Sie Software nur von seriösen Quellen herunter, wie z.B. den offiziellen Websites von Anbietern oder einem vertrauenswürdigen App Store.
- Überprüfen Sie die Kompatibilität: Überprüfen Sie die Kompatibilität der Software mit Ihrem Betriebssystem, bevor Sie ein Update durchführen. Einige Updates sind möglicherweise nicht mit älteren Betriebssystemen kompatibel.
- Sicherheitsupdates haben Priorität: Installieren Sie Sicherheitsupdates ehestmöglich, da diese möglicherweise wichtige Patches für Schwachstellen enthalten, die von Cyberkriminellen ausgenutzt werden können.
- Lesen Sie die Release Notes: Lesen Sie die Release Notes, um zu erfahren, welche neuen Funktionen und Verbesserungen ein Update enthält. Dies hilft Ihnen zu entscheiden, ob das Update für Sie relevant ist oder nicht.
Neugierig was es in presono Neues gibt? Auf unserem Blog informieren wir Sie regelmäßig via Release Notes über neue Features und Verbesserungen!