Don't be surprised, we're venturing a little trip into the animal kingdom. We want to deal with the topic of technical basics for more successful meetings, presentations as well as an easier daily work routine. Animals, of course, have no direct influence on this, but think of the technical feats that we humans, inspired by the animal and plant world, accomplish again and again: the aerodynamics in aircraft construction, the streamlined designs of underwater vehicles, the imitation of biological systems for developments such as Velcro fasteners. In this spirit, we have drawn a few comparisons to illustrate the efficient use of video conferencing tools, presenters, search engines or shortcuts. Be surprised and discover what you can learn from the remarkable coordination of bees, the smooth movements of fish or the metamorphosis of caterpillars.

Like a swarm of bees
Basic #1: Video conferencing tools
Similar to the impressive number of bees in a hive and their effective cooperation and communication (which, by the way, takes place through a combination of dance movements and the use of chemical signals in the form of pheromones, among other things), it is also crucial in a video conference to coordinate the large number of participants in a professional manner. To enable harmonious and successful interaction, it is essential to know all the closely interwoven technical aspects when using tools such as Teams, Zoom or Google Meet, and to create a harmonious choreography from them.
- Screen sharing: An important aspect of using these tools to show presentations, documents or videos is sharing the screen. This is possible both via the desktop and via mobile apps. When screen sharing via the desktop, there is usually special software or tools that need to be installed on the computer. These tools allow, for example, sharing the entire screen, specific windows or applications. In addition, users can often choose whether or not to transfer the sound of the screen as well. Moreover, some desktop tools offer the possibility to remotely control the split screen or make the mouse cursor visible to other participants. Desktop tools also tend to offer a more stable and reliable connection, as they can directly access the computer's system resources.
Screen sharing via an app, on the other hand, involves sharing the screen via a mobile application installed on a smartphone or tablet. In most cases, you can either share the entire screen here or select a specific app or function to be shared. However, the features of screen sharing via an app may be more limited compared to the desktop. For example, users usually have less control over the shared screen and have to do without features like remote screen control. Ultimately, the choice between screen sharing via desktop or app depends on individual requirements and available devices. - Audio and video functions: Most tools provide an option to turn the microphone and camera on and off. To avoid background noise, it is important to turn on the microphone only when you are speaking. By the way, temporarily muting or unmuting the microphone works with many tools by simply pressing the space bar. The camera should also be switched off when you are not actively participating in the conference.
- Chat function: Chat functions make it possible to send messages to other participants during a meeting or presentation. This can be useful for asking questions or making comments without causing an interruption.
- Attendee list: Some tools have an attendee list that allows you to see who is attending a meeting. This can be useful to ensure that all participants are present. In addition, questions or comments from participants can be managed here. Some video conferencing tools offer a "raise your hand" feature that allows you to visually signal that you want to say something. This feature is usually found in the participant list or response options of the tool. This allows presenters or other participants to see that you want to speak.
- Meeting recording: In order to be able to easily save and subsequently share the content of an online meeting, there is the option to record a conversation or presentation. Important: The participants should be informed about the recording in advance! Internet connection: A stable Internet connection is essential for the meeting to run smoothly. It is recommended to establish a connection with at least 1.0 MBit/s to ensure a good quality of audio and video transmission.
- Device compatibility: Before starting an online meeting or presentation, you should check whether devices and tools are compatible. Most tools are available on desktop computers and laptops, but there are also mobile versions for smartphones and tablets.
Did you know? With presono you can present anywhere and at any time with or without an internet connection! You can download the appropriate app here. - Security features: To ensure that meetings and presentations remain private and are not viewed by unwanted people, it is important to pay attention to security features such as encrypted connections and password protection.

The elephant in the china shop
Basic #2: The Presenter
Using a presenter makes many presenters nervous. However, it doesn't have to, because controlling a presentation with a device that eliminates the need to use a keyboard or mouse can be a huge relief. The presenter connects to the computer via USB or Bluetooth and provides buttons for intuitive control of the presentation, including scrolling slides back and forth and starting and stopping videos. To make sure it doesn't make you look awkward as an elephant in a china shop, here's a step-by-step guide to using a presenter on a computer:
- Make sure the presenter is connected to the computer: The presenter is connected to the computer via USB stick or Bluetooth. Then Windows or Mac will automatically detect the device.
- Launch the presentation software on your computer.
Looking for the best presentation software for you? Here you will find an overview of the best tools! - Select the presenter as the input device: In the presentation software settings, you should find the option to change the input device to the presenter. The presenter will be displayed as „External Device“ or „Pointing Wand“.
- Test the presenter: Start your presentation and test the presenter's buttons to make sure they work as expected. You should be able to scroll forward and backward, start and stop videos, and control other features of the presentation software.
- Keep the presenter within reach: Place the presenter within reach and make sure it can't be obscured by any other hardware. This will save you from embarrassing searches.
- Use the presenter as a mouse: In addition to presentation control, some presenters, such as the Logitech Spotlight, allow you to freely move the presenter to control the mouse on the screen. Thanks to this „gesture control“, you can not only easily navigate through your slides, but also click on buttons and other interactive elements on the screen.
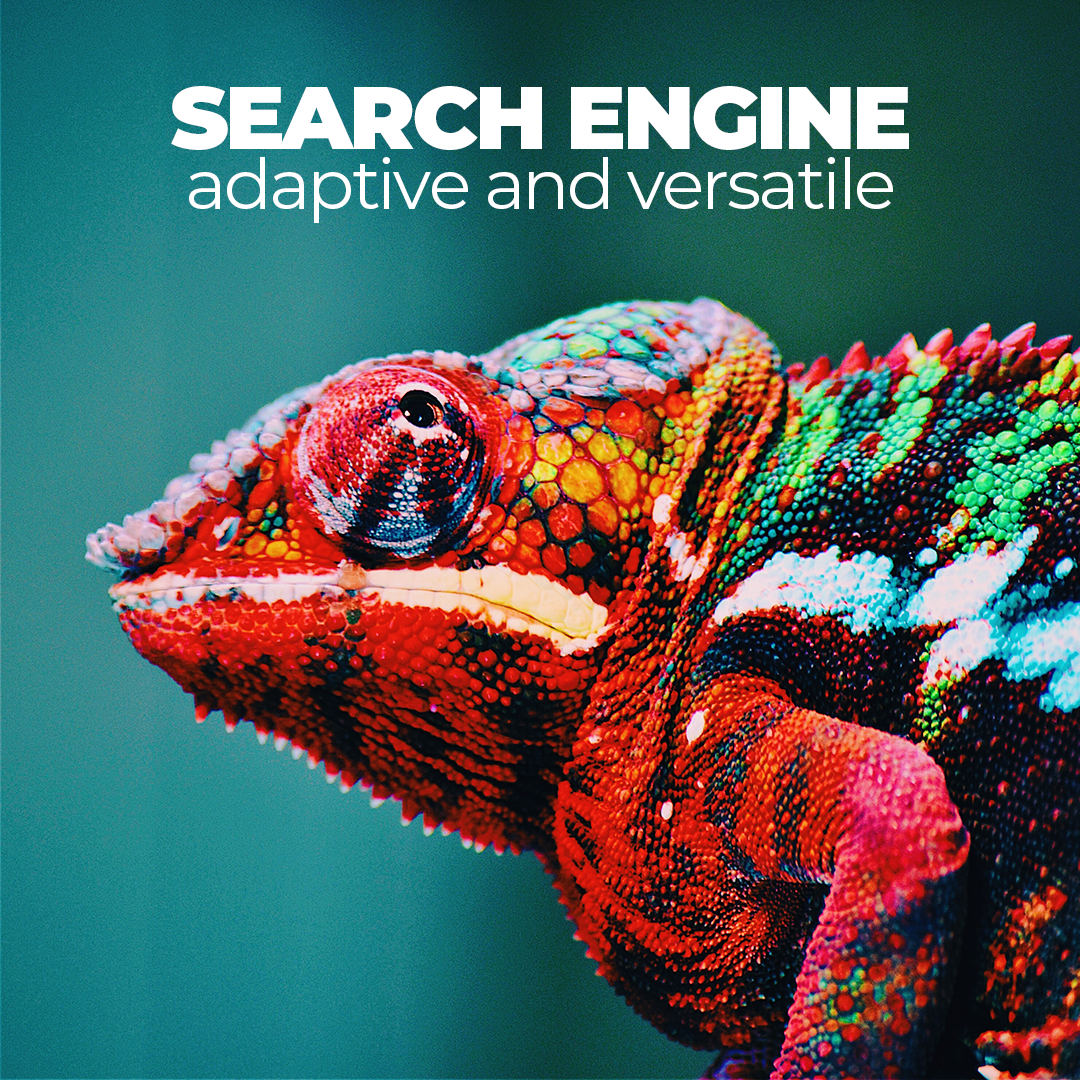
The Chameleon Effect
Basic #3: Search engines and extra tools
Just as a chameleon adapts to its environment, search engines like Google or Bing adapt by collecting information about search behavior, service usage, and other activities to provide personalized experiences. To get the best results when using it and increase your efficiency in terms of research and organization for presentations or other tasks, it can be helpful to know about the following tool basics including tips for more objective search results:
- Use precise search terms: To improve the results of your online search, you should use precise search terms that contain the relevant keywords. You can limit the search to a specific website by adding "site:abc.de" or get an exact match to a word, phrase or your sentence by adding "abc" quotes.
- Use search operators: Search engines like Google and Bing offer a number of search operators that can refine the search and tailor the results more precisely to your needs. Some examples are "OR" (for alternative search terms), "title:" (for searching for a specific title), "intitle:" (for searching for a specific title in text), and "inurl:" (for searching for a specific URL).
- Store on the cloud: Google Drive or OneDrive are free cloud storage tools that allow users to store, share and edit their files online and access them from a wide variety of devices. Google also offers a free online office suite that lets you create and edit documents, spreadsheets, and presentations.
- Schedule with calendar options: Google Calendar and Microsoft Outlook are free tools that let you organize and manage your appointments and tasks. You can add events, set reminders, and share the calendar with others. Big plus: The calendars sync with your emails.
- Search via Google Chrome: Google Chrome is a fast and reliable web browser that offers many useful features, such as saving passwords, blocking ads, and opening tabs you last closed. You can also personalize topics like privacy, languages & co via the settings.
- Optimize your efficiency with keyboard shortcuts: Keyboard shortcuts such as Ctrl + Tab / Ctrl + Shift + Tab (or on Mac ⌘ Cmd + T / ⌘ Cmd + ↑ Shift + T) can help you quickly switch between different open applications or tabs. This can save time and increase your efficiency.
- Ensure more objective search results: Personalization of search results by search engines means that results are tailored to the individual user. This can lead to different users getting different results for the same search queries. To minimize personalized factors, you can take various measures, such as deleting search history, disabling personalized ads, or browsing search results in a private or anonymous browser window.

Like a fish in water
Basic #4: Shortcuts
As elegantly and smoothly as fish glide through water, you can also navigate through your everyday work on the computer thanks to a variety of keyboard shortcuts. So, instead of using the mouse or performing multiple clicks, shortcuts make it possible to quickly and efficiently switch between applications, select, copy and paste text, and perform many other actions. Below is a list of shortcuts that can be very helpful when creating new presentations and slides, among other things. Good to know: On Mac computers, the Command key (⌘) is often used to execute keyboard commands, similar to the Ctrl key on Windows.
Ctrl-C and Ctrl-V or Command-C (⌘C) and Command-V (⌘V): These key combinations are used to copy or paste text or other content.
Ctrl-X or Command-X (⌘X): This key combination is used to cut text or other content.
Ctrl-Z or Command-Z (⌘Z): This key combination is used to undo the last command.
Alt-Tab or Command-Tab (⌘Tab): This key combination is used to switch between open applications.
Command-Space (⌘Spacebar): This key combination opens the Spotlight search box, which you can use to search for files, applications, and other content on your Mac.
Alt key or Option key (⌥): It is used to type special characters and symbols - these may vary depending on your system settings.
Ctrl key or Control key (⌃): It is often used together with other keys to perform certain actions such as:
– Control + A moves the cursor to the beginning of the current line.\ – Control + E moves the cursor to the end of the current line. \ – Control + P moves the cursor to the previous line. \ – Control + N moves the cursor to the next line. \ – Control + mouse click opens a context menu with additional options.
Ctrl-A or Command-A (⌘A): Selects all elements in a document or window.
Ctrl-F or Command-F (⌘F): Opens the search function to search for a specific term or phrase in a document or web page.
Alt-F4 or Command-H (⌘H): Hides the active window.
Alt-Space or Command-M (⌘M): Minimizes the active window.
Ctrl-N or Command-N (⌘N): Opens a new window or document or folder in the active application.
Ctrl-P or Command-P (⌘P): Opens the print menu to print the current document or web page.
Alt-F4 or Command-Q (⌘Q): Exits the active application.
Ctrl-S or Command-S (⌘S): Saves the current document or file.
Ctrl-W or Command-W (⌘W): Closes the active window or tab.
However, there are many more keyboard shortcuts that can be useful on different systems and in different applications. So it's worth familiarizing yourself with the shortcuts you use most often.
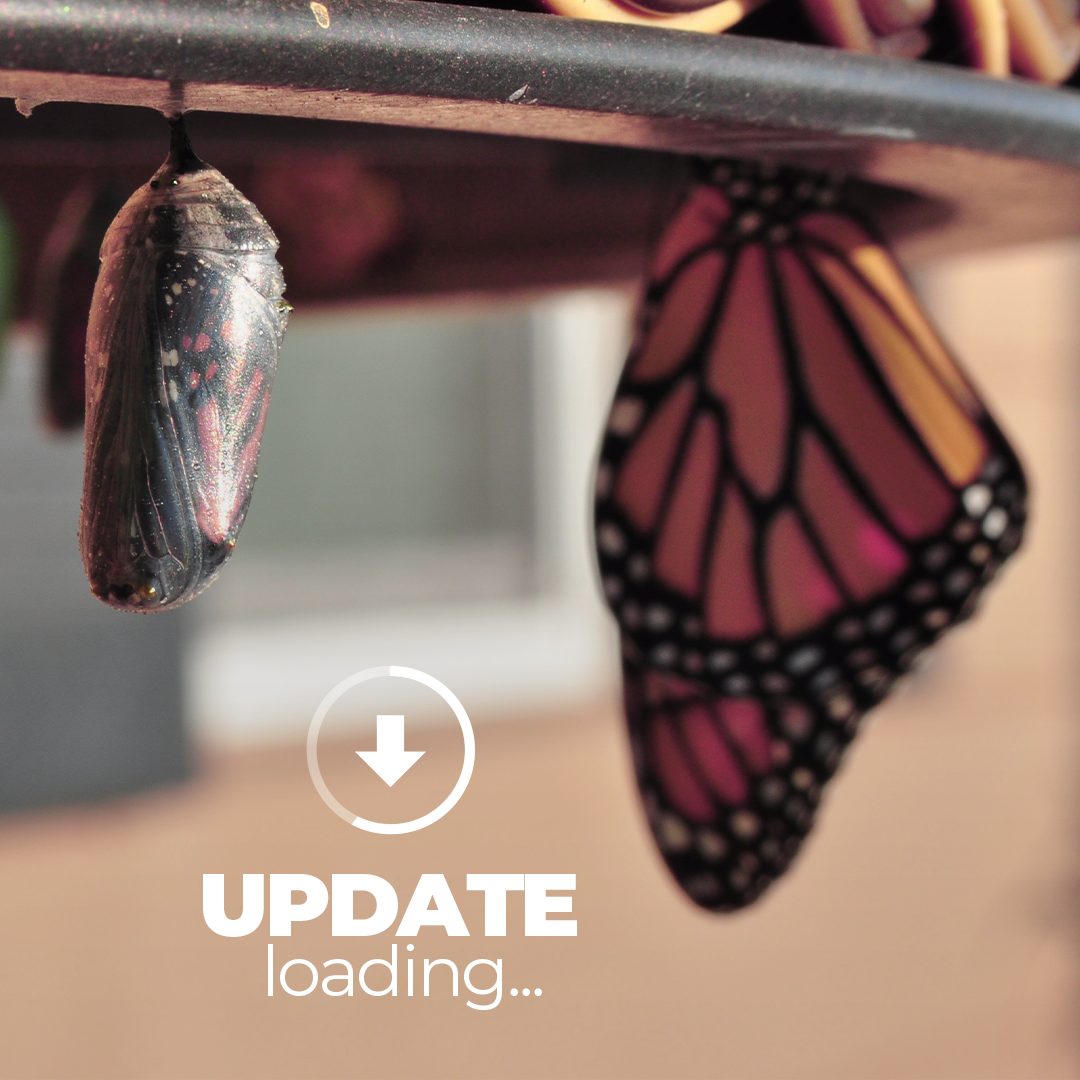
Out of the butterfly cocoon
Basic #5: Software updates
Much like the butterfly that hatches from its cocoon and transforms into a better version of itself, updating your (presentation) software on a regular basis can bring about positive changes and significant improvements. This is because by doing so, you will ensure that you have the latest features and security updates, and you will also contribute to a more efficient version of your digital work environment. Below you'll find some tips for software updates.
- Enable automatic updates: Many software applications have an option for automatic updates. Enable this feature to ensure that you get the latest versions of the applications.
- Check for updates regularly: in the absence of automatic updates, visit the provider's website, sign up for the newsletter or use the update check within the application.
- Uninstall old versions: Uninstall old versions of applications that you no longer need. This will help you save disk space and ensure that you use only the latest and safest versions.
- Use reputable sources: Download software only from reputable sources, such as official vendor websites or a trusted app store.
- Check compatibility: Check the compatibility of the software with your operating system before performing an update. Some updates may not be compatible with older operating systems.
- Security updates are a priority: Install security updates as soon as possible, as they may contain important patches for vulnerabilities that can be exploited by cybercriminals.
- Read the release notes: Read the release notes to learn what new features and enhancements are included in an update. This will help you decide whether the update is relevant to you or not.
Curious about what's new in presono? On our blog we regularly inform you about new features and improvements via release notes!
Don't hesitate to contact us for live demonstrations or to register for our webinars. We are happy to advise and accompany you on your way to an optimal presentation.